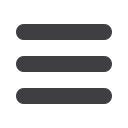
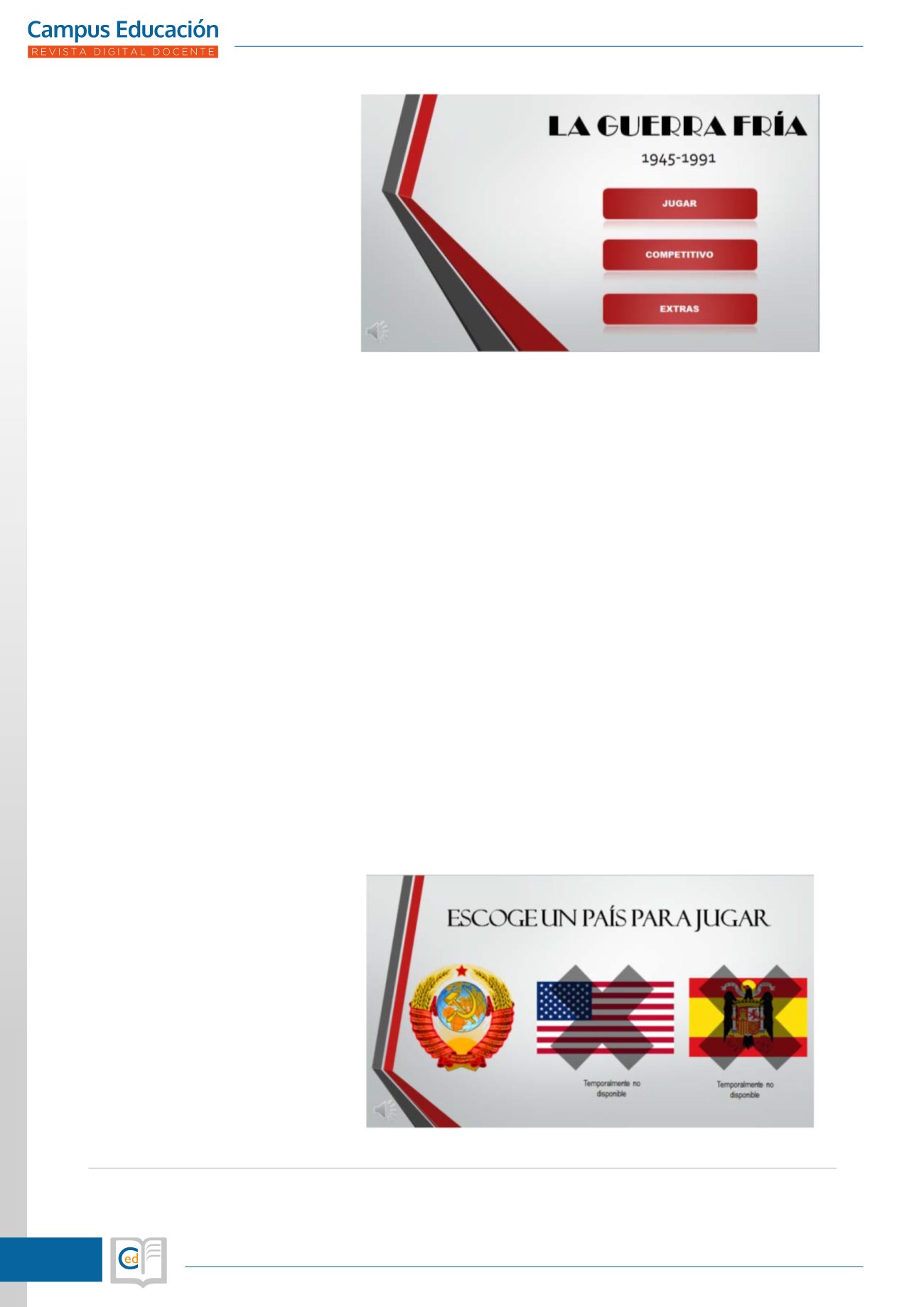
46
ISSNe 2445-365X | Depósito Legal AB 199-2016
AÑO III - Nº 11 - SEPTIEMBRE 2018
gráfica comomodelo
escogido
La tipología de juego menciona-
da en el título se caracteriza sobre
todo por la interacción con perso-
najes y objetos a través de menús
sencillos, con una jugabilidad, por
otra parte, limitada. En esta clase
de juego lo que importa son sobre
todo las decisiones que se toman,
es decir, las respuestas emitidas y
la capacidad de resolver los rompe-
cabezas o cuestiones que se plan-
tean.
¿Por qué una aventura gráfica?
Por dos motivos. Por un lado, por-
que como veremos más adelante,
podremos crearlo mediante diapo-
sitivas, facilitándonos la tarea al uti-
lizar un ambiente de trabajo conoci-
do. Por otro, porque consideramos
que encaja mejor en el contexto de
la clase, ya que los alumnos no ju-
garían de manera individual, sino
que lo harían mediante una única
pantalla proyectada donde el profe-
sor ejerciera como guía.
El proceso de creación
de un videojuego
histórico
Para crear la aventura gráfica que
proponemos podemos emplear
Mi-
crosoft Office 2010
. Nuestra tarea
será crear un “entorno” donde la in-
teracción con personajes históricos,
la resolución de pequeños minijuegos
o rompecabezas y las decisiones que
tomemos nos permitan seguir avan-
zado en la historia del juego. El con-
texto histórico al que hemos decidido
recurrir transcurre entre en los último
años de la Segunda Guerra Mundial y
los primeros años de la Guerra Fría.
Todo comienza por crear un proyec-
to nuevo, es decir, una presentación.
Lo ideal sería dotar a nuestra creación
de la
interface
propia de los videojue-
gos. De esta manera conseguiremos
que los alumnos nada más ver la pri-
mera diapositiva identifiquen lo que
están viendo como un juego digital
(Fig.1). A esta idea debemos añadir
la inclusión de música a lo largo de
todas las diapositivas, ya que supone
un factor muy importante a la hora
de propiciar una mayor inmersión en
el propio juego. La música facilitará
que percibamos de una manera más
directa el momento en el que se está
desarrollando la acción. Una vez que
tengamos la música que queremos,
basta con seleccionar la diapositiva en
la que deseamos introducirla y a con-
tinuación, presionar desde el menú de
opciones superior la pestaña
Insertar
1
,
seleccionando el audio que queremos
y haciendo click en aceptar. Más ade-
lante, desde la pestaña de
Anima-
ciones
, y seleccionando el
Panel de
Animación
, tendremos la opción de
escoger cuándo se activará la música:
al hacer click, a la vez que otro suce-
so (como puede ser la animación de
un objeto) o tras finalizar otro suceso.
También podremos escoger cuanto
queremos que dure la misma, que la
música esté presente solo durante di-
cha diapositiva o que continúe repro-
duciéndose en la cantidad de diaposi-
tivas siguientes que dictaminemos.
Retomando el tema del menú prin-
cipal que mencionábamos anterior-
mente, en nuestro caso hemos de-
cidido dotarlo de 3 botones con las
opciones “JUGAR”, “COMPETITIVO”
y “EXTRAS”. Si pulsamos el primero,
accedemos directamente al juego, es
decir, nos llevaría a un segundo menú
donde escogeríamos el país con el
que queremos jugar (Fig. 2). Una vez
escogido, comenzaría el juego. La se-
gunda opción, a diferencia de la pri-
mera que se basa en la colaboración
entre los alumnos para poder avanzar
en el juego, se basa en la competición
Fig. 1. Primera diapositiva
Fig. 2. Escoger país
1
En caso de surgir alguna duda a mayores, se recomienda consultar la guía oficial de Microsoft Office que podemos encontrar fácilmente a través de la
web. En ella se explican todos los conceptos básicos y primeros pasos a seguir a la hora de utilizar cualquiera de las herramientas de Office, en este caso,
PowerPoint.









